Updates to how you list
Help buyers find your items with required and recommended items specifics, automatically clean up your images, and increase your business efficiency with Multi-User Account Access.
What you need to know
- Category classification changes to help buyers find your items
- Item specifics updates for better search results
- New item specifics features on the Active listings page in Seller Hub
- New Terapeak features in Seller Hub and Terapeak.com deactivation
- Increase your business efficiency with Multi-User Account Access
- Remove backgrounds from your item photos instantly
Category changes overview
New category changes to help buyers find your items
We continue to make category changes to create more intuitive buying, selling, and search experiences, and bring eBay into closer alignment with industry-standard classifications. The changes also help international buyers find your items.
Starting in May 2020, changes in the following categories, including additions, removals, and renames, will go into effect:
- Business & Industrial
- Watches
- Home & Garden
- Sporting Goods
If you listed an item in one of the affected categories and your listing is impacted by the changes, eBay will automatically move your listing to the most relevant category. View impacted categories for more information.
As a result of the changes to the category structure, if your listing is moved to a different category, you may experience a change in the fees (either an increase or decrease).
List your items in “best fit” categories
We encourage you to review your listings to make sure they are located in “best fit” categories. Use eBay tools to revise your items. If you use a third-party listing tool, be sure to use the new category tree to select the best category for your item so that revisions or relists made with the tool result in your item moving to your desired location
Category changes FAQ
Why is eBay making these changes?
Updates to categories will create more intuitive buying, selling, and search experiences, and bring eBay into closer alignment with industry-standard classifications.
Item specifics overview
Item specifics required to publish listings
We’re continuing to make it easier for buyers to find your listings on and off eBay by providing you with targeted guidance about item specifics that matter most to them. Item specifics describe the item you are selling, such as brand, make, model, size, color, and style. The more data you give us about what you’re selling, the better we can match your item to what a buyer is looking for.
For the past year, we’ve rolled required item specifics in a number of categories. You will need to add required item specifics to new and revised listings or you will not be able to successfully publish them.
Item specifics FAQs
How do I edit my listing when the item specifics in my category change?
To edit a single listing in My eBay:
1. Select the listing you want to revise.
2. Click the “Edit” button.
3. From the “Actions” menu, select “Edit listings.”
To edit multiple listings in Seller Hub:
1. Go to your Seller Hub Active Listings page.
2. Select the listings you want to edit.
3. Click the Edit button above the table.
4. From the “Edit” drop-down menu at the top of the page, select “Item specifics.”
5. From the drop-down menu at the top of the next screen, select “Edit listings in bulk.”
6. Make the changes you want in the grid, then click the “Save and Close” button.
How will I know which of my listings need to be updated?
We are rolling out item specific requirements by categories. Look for the prompts in Seller Hub and in your listing flows when you revise your listings. To view the most current list of item specific requirements by category visit our Seller Centre page.
New item specifics features overview
Find and update missing item specifics in your listings with new features in Seller Hub
If your listings are missing required item specifics, you can now quickly find and update them with two new features in Seller Hub—a new tasks feature and a quick filter. The new tasks feature and quick filter will be updated as we introduce new item specifics requirements.
View missing item specifics in the Tasks module
On your Overview page in Seller Hub, a new task in the Tasks module will let you know when you have listings that are missing required item specifics. Simply click on the task and you’ll be taken to those listings.
Use the new quick filter to view and add missing item specifics
On your Active listings page in Seller Hub, you’ll see a quick filter that also shows you how many of your active listings are missing required item specifics. Click on the filter to view those listings. In the Actions column, you’ll see an “Add item specifics” link next to each listing in the Actions column. Click a link and a pop-up window will let you add required item specifics without having to leave the page. Scroll down in the pop-up window to add recommended item specifics.
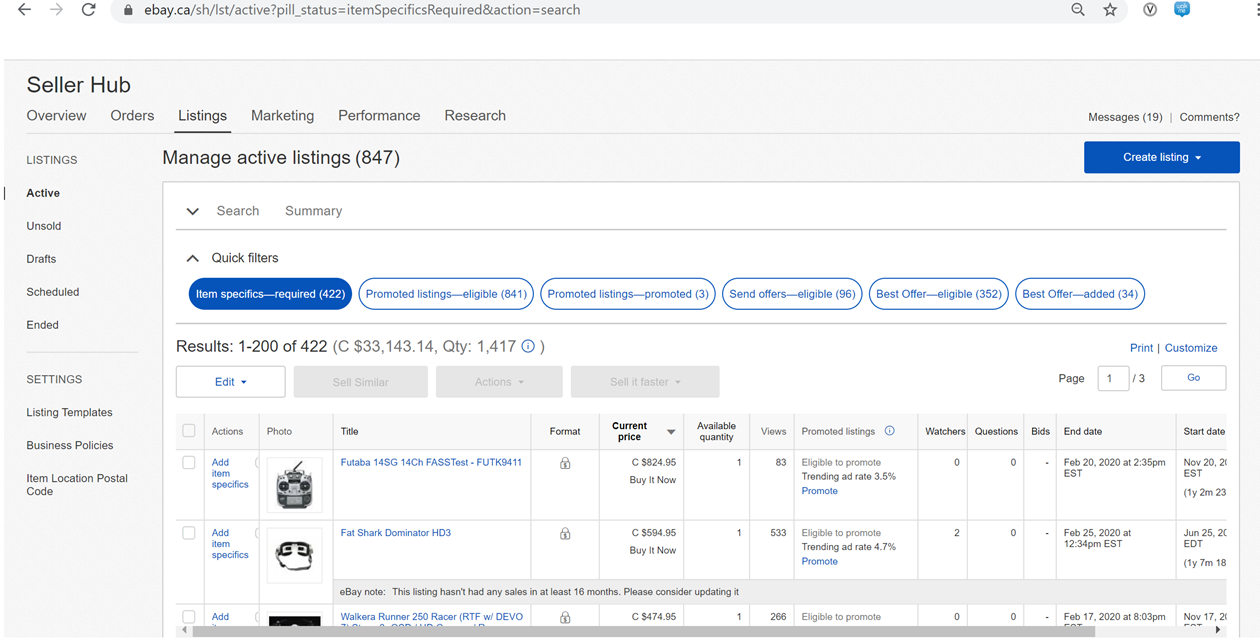
Quick filters show you how many listings have a required item specific.
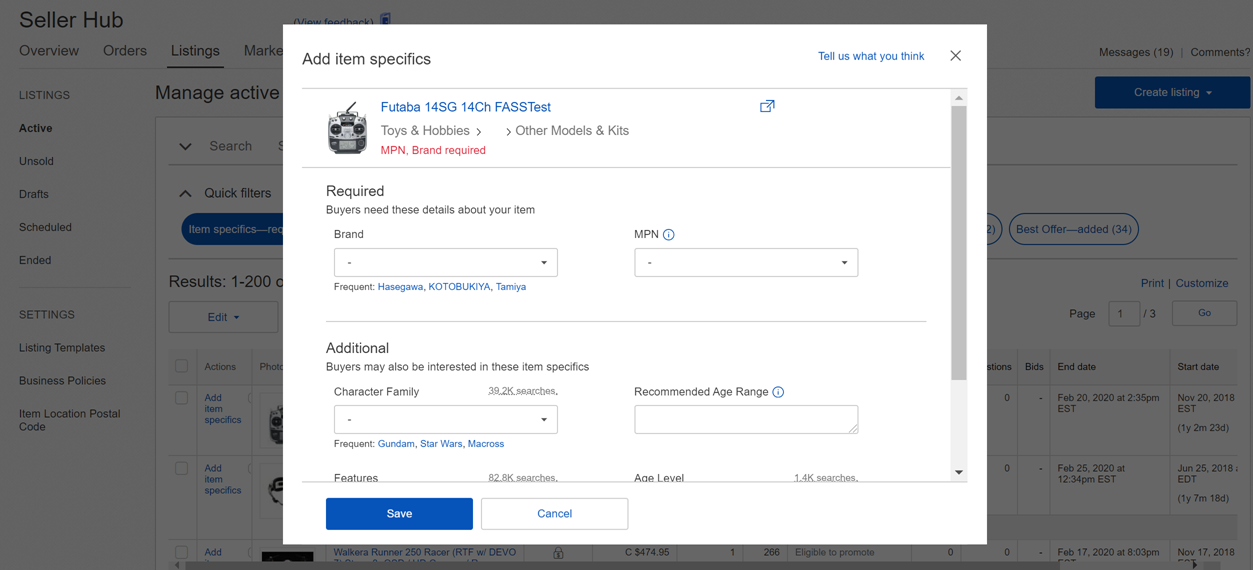
You are shown which field is required.
Item specifics features FAQs
Can all sellers use the new item specifics features in Seller Hub?
Yes. All sellers using Seller Hub can use the new features.
How will the required and recommended item specifics help my items sell?
We evaluated item specifics that buyers frequently use to find and purchase items (i.e., the item specifics buyers are using as search terms or as filters to narrow their search results down to the products they’re looking for). Based on our evaluation, we now require and recommend item specifics that matter most to buyers.
What if I don’t use the new and recommended item specifics in my listings?
If you do not provide required or recommended item specifics, your new or revised listing will not publish and it may not show up in buyers’ filtered search results. For example, if your listing has the word “blue” in the title or description and a buyer searches for listings using the keyword “blue,” your listing can appear in the search results. However, if the buyer uses the left-hand navigation filters and selects “blue” your listing may not appear in their search results. We prioritize item specifics that are most often used by buyers and present the most-filtered values to help you sell your items.
New Terapeak features overview
New Terapeak Research features in Seller Hub and Terapeak.com deactivation
We continue to integrate Terapeak.com features and research into the Terapeak Research insights tool in Seller Hub, and we will deactivate Terapeak.com on March 31, 2020. Terapeak uses recent eBay supply, demand, and pricing data to help you determine what to sell, when to sell it, and at what price. Terapeak is available under the “Research” tab in Seller Hub and is free to Basic, Premium, and Anchor eBay Store subscribers. You can also use Terapeak to see how specific products and categories are performing across all eBay marketplaces.
Since we introduced Terapeak in Seller Hub, we have added more features. They include:
- Category selector. Narrow your search by category and view only transactions that occur in a specific eBay category.
- Type-ahead component. Find recommended keyword and category suggestions, based on the most frequent seller searches corresponding to the keywords you enter.
- Data visualization for items sold, and at what prices. Spot and analyze trends for items sold and at what prices over time.
- Data visualization for market share. Identify your top competitors’ market share and calculate average item prices.
Starting in March 2020, we will add more features to Terapeak to provide you with additional insights into your business data and that of your competitors.
New Terapeak features coming this Spring
- Unsold listing indexing and sell-through rate
- Aggregate metrics for active listings
- Listing report for active listings
- Multi-User Account Access for Terapeak Research
- Data visualizations for active listings (Price & Category distribution)
New Terapeak features FAQs
After Terapeak.com is deactivated, will the same functionality be available in Terapeak Research in Seller Hub?
No. Terapeak will no longer be optimized for mobile devices. In addition, the following features will no longer be available in Advanced Filters.
- Seller information
- Inventory Ideas
- Saved Searches
If I pre-paid my Terapeak.com subscription, will I receive a refund for the unused portion of my subscription following deactivation?
Paid subscription plans do not change. If you previously had access to Terapeak.com, you will continue to have access to Terapeak Research in Seller Hub. Basic Store subscriptions and above include complimentary access to Terapeak. As a reminder, you have access to Seller Hub at no cost but you need to opt into Seller Hub and be logged into eBay to access the data.
Multi-User Account Access overview
Increase your business efficiency with Multi-User Account Access
Starting this Spring, you can grant permissions to other users to access your account and perform specific functions on your behalf. Multi-User Account Access can improve your business efficiency by providing additional support for basic listing functions without exposing your password and critical business information to designated users.
Multi-User Account Access will offer selling permissions including “Create and edit drafts” and “Publish and revise listings”—and more permissions will be added in the future. Your account is safeguarded because your credentials and other private information are not shared with others. Later this Spring, we’ll extend permissions capabilities to the Orders tab in Seller Hub, which will enable you to provide authorized users, such as warehouse employees, with read-only access to orders that need to be shipped.
How does Multi-User Account Access work?
The account owner may allow an authorized user to perform certain functions on behalf of the account owner. The account owner grants permissions to the authorized user to perform basic selling functions, which the authorized user agrees to perform on the account owner’s behalf. Authorized users must perform these functions using their own eBay accounts with their own passwords.
The account owner sets permissions and “invites” the authorized user to perform assigned functions. After an authorized user accepts the account owner’s invitation, the authorized user can access the account owner’s account and perform the assigned functions. Both account owner and authorized user manage their Multi-User Account Access invitations and permissions on the My eBay Account Settings page.
How can I start using Multi-User Account Access?
You must be opted-in to Seller Hub to allow another user access to your account. If you are not yet opted-in, you can opt in here. After you opt in, you can grant permissions to another user to act on your behalf. Go to My eBay > Summary > Account, and click Permissions under My Account to invite your users and grant them permissions.
Invite a user to access your account and grant them permission to “Create and edit drafts.” To grant access, enter the authorized user’s name and email address. We strongly recommend that authorized users keep a separate eBay account from a personal eBay account they may be using to buy and sell on eBay, and that the accounts are both registered to the same eBay site. This will help avoid potential confusion about the account they are using. After you select the permissions you want to grant to the authorized user, click “Add user.” The authorized user will receive an email invitation, accept it, and have access to your Listings tab in Seller Hub. Invitations automatically expire after 24 hours, if not accepted.
If the authorized user has an eBay account with the same email address, they will be taken to the eBay sign-in page when they accept your invitation. If the authorized user does not have an account with that email address, they will be taken to the Registration flow to create a new account with that email address.
Once signed in, depending on their permission settings, the authorized user will have access to the account owner’s Listings or Orders tabs in Seller Hub to perform the functions granted to them. They will not have access to any other parts of the account owner’s Seller Hub content.
Authorized user’s view of the account owner’s Seller Hub. Permissions can be updated and the changes take effect immediately. When the authorized user accesses Seller Hub, they’ll be limited to the functionality that the account owner granted to them.
You can revoke an authorized user’s access at any time.
Multi-User Account Access FAQs
Who can authorize access to other users?
Canadian sellers who have opted into Seller Hub can authorize other Canadian users to perform functions on your behalf.
Who can be an authorized user?
New or existing users with a Canadian eBay account can be authorized users. After you accept an invitation as an authorized user, you cannot authorize access with the same account.
How many authorized users can an account owner invite?
There is no limit to the number of authorized users that can act on your behalf. We recommend adding no more than 10 authorized users to your account to ensure a manageable process.
As an authorized user, how many invitations can I accept from an account owner?
There is no limit to the number of invitations from account owners that you can accept.
What permissions can an account owner grant to authorized users?
Multi-User Account Access will include three selling permissions:
- Create and edit drafts
- Publish and revise listings
- Read-only access on the Seller Hub Orders tab
As an account owner, what if the person I want to invite to act on my behalf does not have an eBay account?
Authorized users can be existing or new eBay members. If the email address you invite is already associated with an eBay account, that member will be taken to the eBay sign-in page when they accept the invitation. If the email address you invite is not associated with an eBay account, that person will be taken through the Registration flow to create a new eBay account before accepting the invitation.
What if I mistype an email address in my invitation?
Invitations automatically expire after 24 hours if not accepted. If you believe the wrong person received and accepted an invitation you sent, you can revoke the invitation on your My eBay Authorized users page.
What parts of the eBay site work with Multi-User Account Access?
As an authorized user, you can only act on behalf of an account owner in their Seller Hub.
As an authorized user, how do I switch accounts?
In Seller Hub, you’ll see a blue banner across the top of the page that shows which account you are acting on behalf of. If you want to switch to another account, click on the “Switch account” link in the banner.
If you are not on a page that displays the blue banner, follow these steps to switch accounts:
1. Click on the arrow next to your name at the top left of the page
2. Select Account Settings > Permissions
3. Switch accounts on Account Access page
You can also switch accounts on My eBay:
1. Go to My eBay Account access page
2. Click on the “I’d like to” dropdown menu next to the account owner
3. Select “Go to Seller Hub”
As an authorized user, can I contact eBay customer support?
If you call customer support, please let the representative know that you are using the Multi-User Account Access feature, and which account you are acting on behalf of.
Remove backgrounds from your item photos instantly
Our new photo-editing feature allows you to change any photo background to white. When you upload or select photos for your listings, you can now tap on the background removal feature to automatically add a white background or apply your own touch-ups. Access the feature in the eBay mobile app on your iOS or Android mobile device. You can add and edit photos in the mobile app and finish your listings on the desktop. Our recommended best practice is to use a white background on your main photo because it will improve your listing’s visibility in Google and eBay.
